ผู้เขียน: อรรถวิทย์ ฮุง และ ณัฐโชติ ดุสิตานนท์
วันที่เผยแพร่: 17 ก.ค. 2558
ปรับปรุงล่าสุด: 17 ก.ค. 2558
ซอฟต์แวร์ต่าง ๆ ที่ติดตั้งบนเครื่องคอมพ์พิวเตอร์ มักจะมีการอัปเดตเพื่อปรับปรุงการทำงานให้ดีขึ้น และปรับปรุงแก้ไขช่องโหว่อยู่เสมอ แต่บ่อยครั้งที่ช่องโหว่เหล่านี้ถูกพบโดยแฮกเกอร์ก่อนที่ผู้พัฒนาซอฟต์แวร์จะทราบ และถูกใช้เป็นเครื่องมือโจมตีในระหว่างที่ช่องโหว่ดังกล่าวยังไม่ถูกแก้ไข ช่องโหว่ในลักษณะนี้จะถูกเรียกว่าเป็นช่องโหว่ประเภท 0-day
ดังนั้น ผู้ใช้งานควรตระหนักถึงปัญหานี้ และเข้าใจวิธีการป้องกันความเสียหาย หรือลดความเสี่ยงที่อาจจะเกิดขึ้น ซึ่งบ่อยครั้งที่อาจทำได้โดยการปิดการทำงานซอฟต์แวร์ที่มีช่องโหว่ก่อนชั่วคราว จนกว่าจะมีการออกอัปเดตแก้ไขเพื่อปิดช่องโหว่จากผู้พัฒนาซอฟต์แวร์
Adobe Flash Player เป็นโปรแกรมเสริมที่ถูกใช้อย่างแพร่หลายในการแสดงผลคลิปวิดีโอหรือเนื้อหากราฟิก ตัวอย่างการใช้ Flash Player ที่มักจะพบ เช่น การแสดงผลคลิปวิดีโอบนเว็บไซต์ หรือการแสดงผลวิดีโอในเอกสาร Microsoft Office อย่างเช่น Slide จาก Microsoft PowerPoint ซึ่งถ้าหากถูกปิดการใช้งาน ผู้ใช้จะไม่สามารถรับชมเนื้อหาประเภท Flash ได้
อย่างไรก็ตาม Flash Player ถือว่าเป็นหนึ่งในซอฟต์แวร์ที่ถูกนิยมใช้ในการโจมตี และปัจจุบันก็ยังมีการค้นพบช่องโหว่ 0-day เพื่อใช้โจมตีอยู่เรื่อย ๆ ในกรณีที่มีการค้นพบช่องโหว่ 0-day ใน Flash Player ผู้ใช้อาจพิจารณาปิดการใช้งานปลั๊กอิน Flash Player ในเบราว์เซอร์หรือในโปรแกรม Microsoft Office เป็นการชั่วคราวจนกว่าจะมีการอัปเดต หรือถอนการติดตั้ง Flash Player หากยังไม่มีความจำเป็นต้องใช้งาน โดยมีรายละเอียดดังนี้
1. การปิดการใช้งาน Flash Player ในซอฟต์แวร์ Microsoft Office
ในการปิดการใช้งาน Flash Player ในซอฟต์แวร์ Microsoft Office สามารถทำได้โดยการปิดการทำงานของ ActiveX โดยมีรายละเอียดดังนี้
1.1 เปิดหน้าตั้งค่าในซอฟต์แวร์ Microsoft Office ได้ 2 วิธีโดย
- ไปที่ File จากนั้นคลิก Options
- ใช้ปุ่มลัด (Keyboard Shortcuts) Alt + F + T
1.2 คลิกที่ Trust Center จากนั้นคลิกที่ปุ่ม Trust Center Settings... เพื่อเข้าไปตั้งค่า
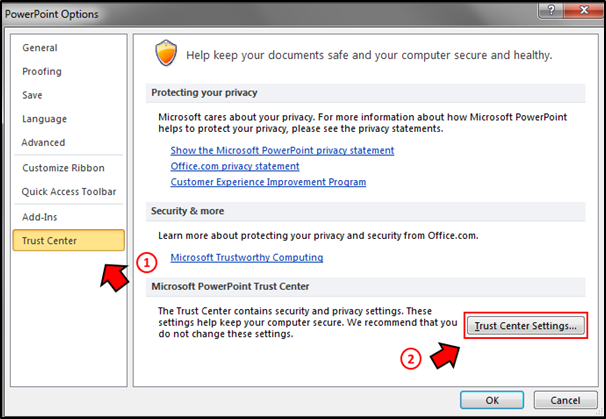
รูปที่ 1 การเข้าไปตั้งค่าโดยการเข้าผ่าน Trust Center
1.3 คลิกที่ ActiveX Settings โดยสามารถเลือกการตั้งค่าได้ดังนี้
- Disable all controls without notification เพื่อปิดการใช้งานแบบถาวร หรือ
- Prompt me before enabling Unsafe for Initialization (UFI) controls with additional restrictions and Safe for Initialization (SFI) controls with restrictions เพื่อให้เลือกเปิดการแสดงผลเนื้อหา Flash เป็นรายกรณี
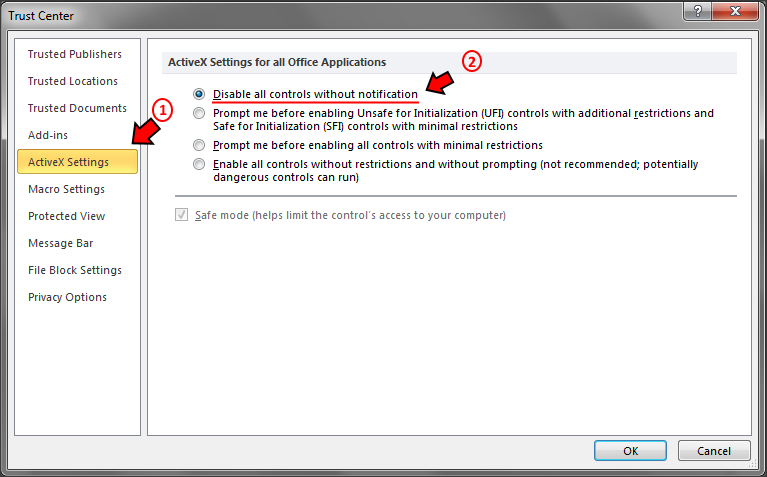
รูปที่ 2 การตั้งค่าเพื่อปิด Flash Player แบบถาวร
2. การปิดการใช้งาน Flash Player ในเบราว์เซอร์ต่าง ๆ
2.1 การปิดการใช้งาน Flash Player ใน Chrome (Version 43)
- พิมพ์ chrome://plugins ในช่อง Address Bar

รูปที่ 3 การเข้าไปตั้งค่า Add-ons โดยการพิมพ์ chrome://plugins ลงใน Address Bar
- ตรวจสอบหา Add-on ที่ชื่อว่า Adobe Flash Player แล้วคลิก Disable เพื่อปิดการใช้งาน Flash Player
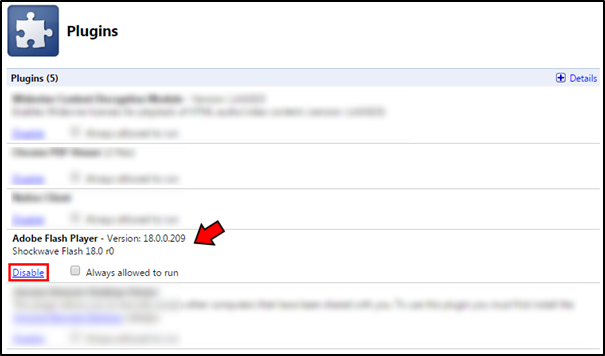
รูปที่ 4 การปิดการใช้งาน Flash Player ใน Chrome
2.2 การปิดการใช้งาน Flash Player ใน Firefox (Version 39)
- เข้าไปที่ส่วนตั้งค่า Add-ons โดยมี 3 วิธี คือ
- พิมพ์ about:addons ลงใน Address Bar
- ใช้ปุ่มลัด (Keyboard Shortcuts) Ctrl+Shift+ A
- คลิกปุ่ม Open menu ซึ่งอยู่มุมขวาบนของเบราว์เซอร์

รูปที่ 5 การเข้าไปตั้งค่า Add-ons โดยการพิมพ์ about:addons ลงใน Address Bar
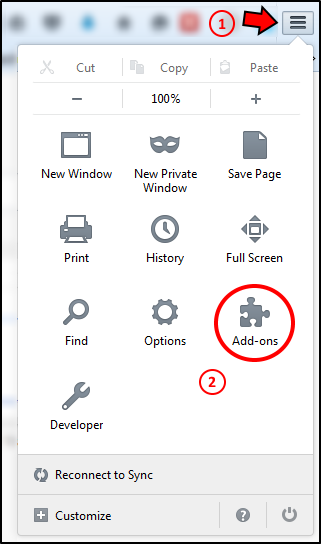
รูปที่ 6 การเข้าไปตั้งค่า Add-ons โดยการเข้าผ่านปุ่ม Open Menu
- ตรวจสอบหาปลั๊กอินชื่อว่า Shockwave Flash โดยสามารถปรับการตั้งค่าได้ดังนี้
- Ask to activate เพื่อให้ผู้ใช้เลือกเปิดการแสดงผลเนื้อหา Flash เป็นรายกรณี
- Never activate ปิดการแสดงเนื้อหา Flash แบบถาวร
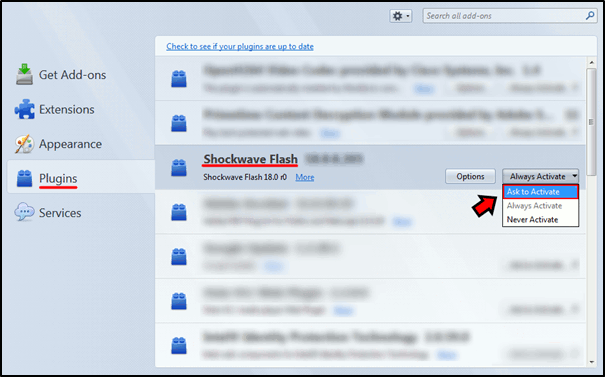
รูปที่ 7 การตั้งค่าเพื่อปิด Shockwave Flash
2.3 การปิดการใช้งาน Flash Player ใน Internet Explorer (Version 11)
- เข้าไปที่ส่วนตั้งค่า Manage add-ons โดยมี 2 วิธี คือ
- คลิกที่ปุ่มสัญลักษณ์รูปเฟือง (Tools) ซึ่งจะอยู่ที่มุมขวาบนของเบราว์เซอร์ จากนั้นเลือก Internet options
- ใช้ปุ่มลัด (Keyboard Shortcuts) Alt + X จากนั้นเลือก Internet options
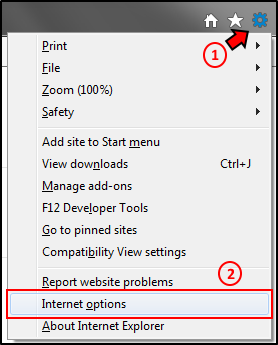
รูปที่ 8 วิธีเข้าถึงการตั้งค่า Internet options
- เลือกแท็บ Programs และเลือก Manage add-ons
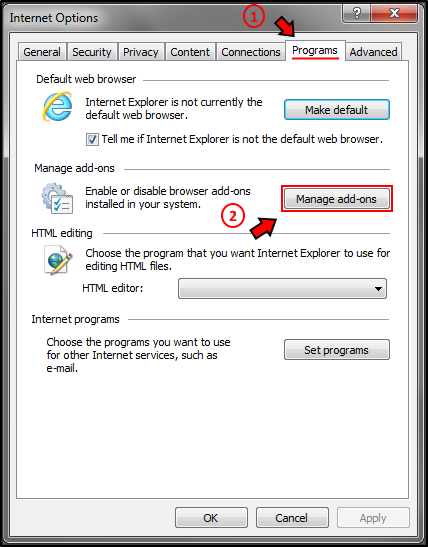
รูปที่ 9 วิธีเข้าถึงการตั้งค่า Manage add-ons
- เลือก Add-on Types ให้เป็น Toolbars and Extensions และให้ตั้งค่าการแสดงผลเป็น Show: All add-ons จากนั้นให้ตรวจสอบหา Add-on ที่ชื่อว่า Shockwave Flash Object และคลิกที่ปุ่ม Disable เพื่อปิดการใช้งาน Adobe Flash Player
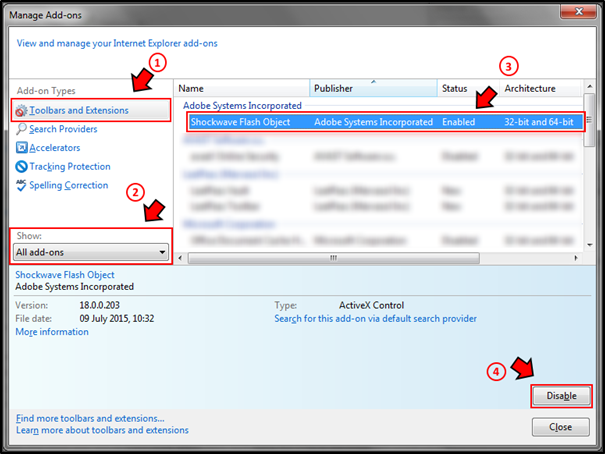
รูปที่ 10 วิธีการปิดการใช้งาน Manage add-ons
3. การทดสอบการทำงานของ Flash Player
ผู้ใช้สามารถทำการทดสอบสถานะของ Flash Player ว่ายังทำงานอยู่หรือไม่ โดยการเข้าเว็บไซต์สำหรับทดสอบ Flash Player ของ Adobe (https://helpx.adobe.com/flash-player.html)
- คลิกที่ปุ่ม Check Now ภายใต้ข้อ "1. Check if Flash Player is installed on your computer" และสังเกตผลลัพธ์ ถ้าหาก Flash Player ยังทำงานอยู่ ผลลัพธ์จะออกมาเป็นเครื่องหมายถูกสีเขียว พร้อมคำอธิบายว่า Flash Player ได้รับการติดตั้งแล้ว
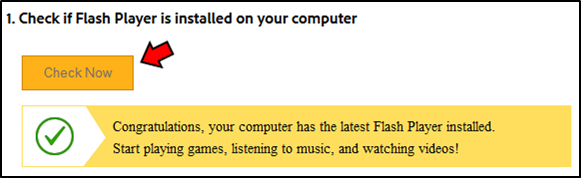
รูปที่ 11 การทดสอบการแสดงผลเมื่อ "เปิด" การใช้งาน Flash Player ในเบราว์เซอร์
- ถ้าหาก Flash Player ถูกปิดการทำงานไปแล้ว ผู้ใช้งานจะเห็นรูปกากบาทสีแดง พร้อมคำอธิบายว่า Flash Player ไม่ได้ถูกติดตั้ง หรือไม่ได้ถูกเปิดใช้งานอยู่
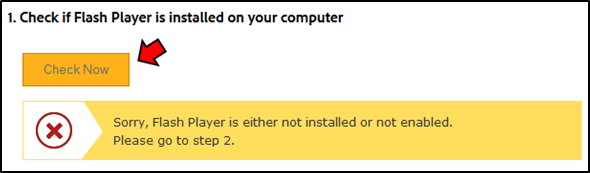
รูปที่ 12 การทดสอบการแสดงผลเมื่อ "ปิด" การใช้งาน Flash Player ในเบราว์เซอร์
4. การถอนการติดตั้ง Flash Player
ผู้ใช้สามารถถอนการติดตั้ง Flash Player โดย
- เข้าถึง Program and Features โดยสามารถศึกษารายละเอียดตามลิงก์ดังนี้
- การเข้าถึง Control Panel สำหรับผู้ใช้ Windows 7 (http://windows.microsoft.com/en-us/windows/uninstall-change-program#uninstall-change-program=windows-7)
- การเข้าถึง Control Panel สำหรับผู้ใช้ Windows 8.1 (http://windows.microsoft.com/en-us/windows-8/uninstall-change-programl)
- ตั้งค่าการแสดงผลแบบ Large icons แล้วเลือก Program and Features
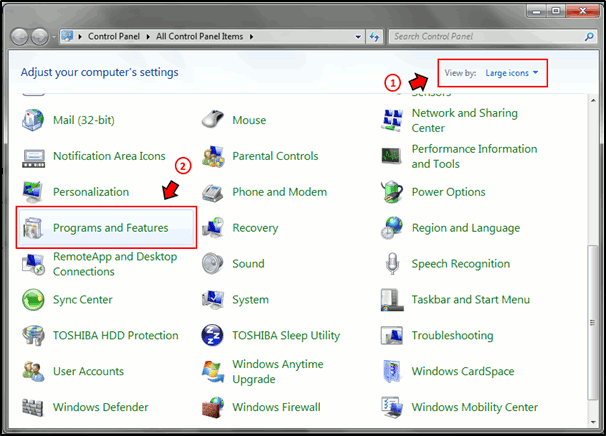
รูปที่ 13 วิธีเข้าถึงการตั้งค่า Program and Features
- เลือก Adobe Flash Player แล้วคลิกปุ่ม Uninstall
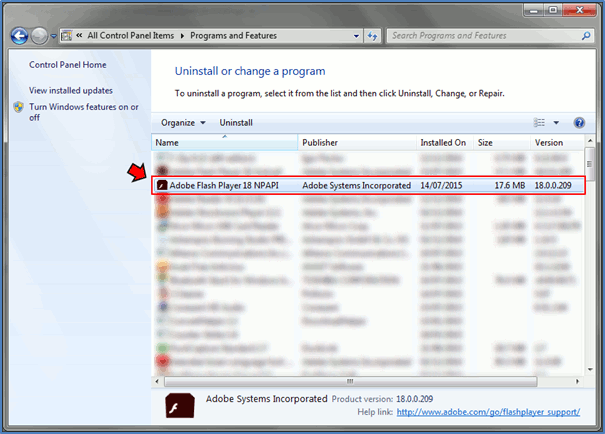
รูปที่ 14 วิธีถอดถอนการติดตั้ง Adobe Flash Player ผ่าน Program and Features

